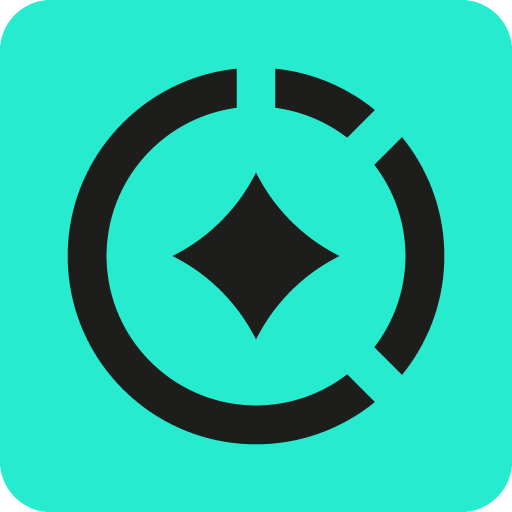Connect your users
When using Capacity Insights, integrate with other work software on the organization level. This allows Tempo administrators to connect users to those apps without the users needing to perform any actions.
The following integration apps are available:
Bitbucket (all users are automatically connected)
After you’ve integrated an app for your organization, navigate to Manage Staff, select Capacity Insights users, and then connect their accounts to the app.
Before You Begin
You must be a Tempo Administrator to perform these steps.
You must install an app for the organization before you can connect users' accounts to the apps.
The app or service account used to connect to the app must have sufficient permissions granted.
Connect Users' Accounts to an App
Select Settings in the Tempo sidebar.
Open the Manage Staff page.
Select the users you want to be integrated with an app
Use the Search for staff option to filter your users to the specific groups you want to connect with an app, and then select all users in the group.Open the Actions menu, and select one of the following. Depending on how many users you have selected, this can take some time. If an integration app isn’t listed in the Actions menu, verify the items in the Before You Begin section.
Connect with GitHub - The app attempts to match the Tempo user account to the GitHub account.
Connect with GitLab - The app attempts to match the Tempo user account to the GitLab account.
Connect with Google Calendar - The Google service account attempts to connect the Tempo user account with the matching Google user account.
Connect with Office365 - The app attempts to match the Tempo user account to the Office365 account and read the calendar.
After the app is connected to the users' accounts, the selected users have an icon that indicates which apps they’re connected to. The icons also display if a user has connected to the app on their own.
Unsuccessful Connections
You might not be able to connect some accounts. This can be due to a variety of reasons, such as:
network disruptions
account name mismatches
insufficient permissions
If you can’t connect a few accounts:
Filter the list of team members by the Failed App Integration Status.
Hover over the warning icon to view an error message. The error message should have information that you can use to resolve the connection. If you are connecting GitHub accounts, you may be able to manually map the user accounts.
If you can’t connect any accounts:
Ensure that you’ve successfully installed the app for your organization.
Ensure that the app has the correct permissions. Most apps require
readaccess, which is controlled through the other applications. For example, the permissions for the Tempo Time Tracking for GitHub app are located in GitHub’s settings. See the organization-level integration app pages for more information.
Manually Map GitHub Accounts
If an error occurs when connecting a team member with their account, the GitHub integration allows you to map user accounts manually.
Open the Manage Staff page.
Filter the list of team members by the Failed App Integration Status.
Select the team members with the failed integration, and open the Actions menu.
Click Manually map with Github to download a map file. Use this file to map the team member to their GitHub account.
Confirm the account and the Tempo account ID with the team member.
Update the map file, and then upload it on the Manage Staff page.