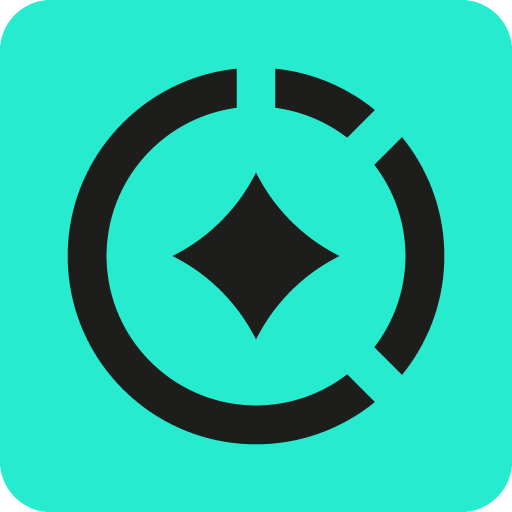Integrate with GitLab
Integrating GitLab provides more data to Capacity Insights, so it can provide more accurate insights.
The app reads data from the following events, captured through GitLab’s webhooks:
Merge Request
Merge Request Comment
Push
If your email is public, the app also reads the commit details of the push
The data is used to associate the work with a Jira issue and to estimate how much time is spent working on coding tasks for the issue.
We recommend that users include the Jira issue key in their commit messages or branch names to ensure that the app associates the work with the correct issue.
When you connect GitLab for your organization, you allow the app access to all projects in which you have an owner role. Tempo’s GitLab integration tracks the effort on GitLab projects that are owned by the user initiating the Integration from Tempo. If a project is not owned by the initiating user in GitLab, it does not appear in Tempo's GitLab Configuration as a candidate project on which to track effort.
We recommend setting up the integration from an IT-owned account that owns of all GitLab projects being actively worked on.
You can connect Tempo users to their GitLab accounts after you install the Tempo GitLab Integration app for your organization.
Before you begin
You must log in to Tempo as a Tempo Administrator.
Your account must have the owner role for any projects you want to track.
Install the Tempo GitLab Integration App for your Organization
In Jira, navigate to the Tempo app.
Select Apps in the Tempo sidebar.
On the GitLab integration tile, click Install.
Navigate to the Organization tab, and then click Connect GitLab organization.
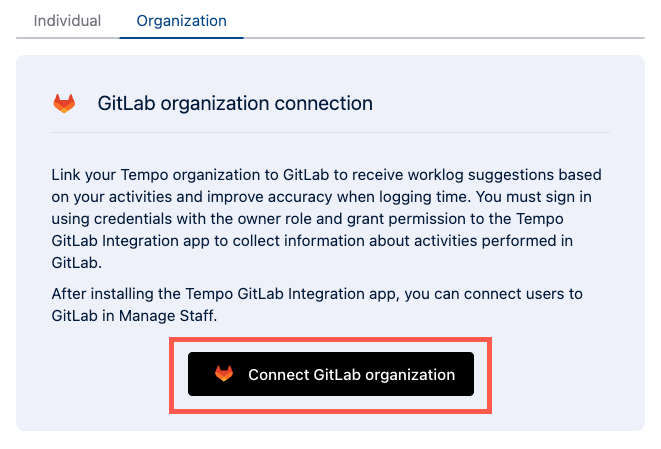
If prompted, log in with your GitLab administrator credentials and Authorize the Tempo GitLab Integration to access your GitLab API. This allows the app to view the actions performed in all of your projects and connect the actions to Tempo users.
After the app is installed, you can Configure which projects to monitor. By default, all projects are monitored.
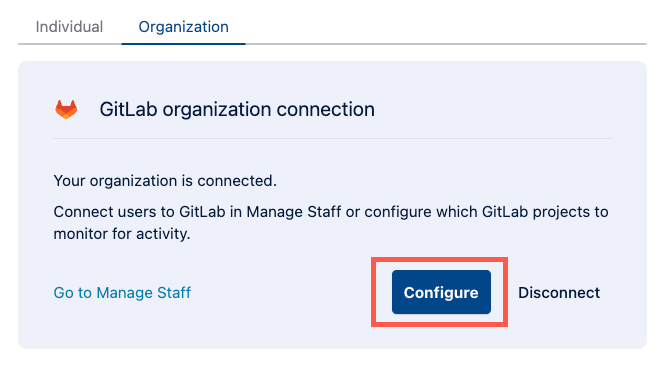
When complete, go to Manage Staff and add users.
When installed, Tempo GitLab Integration is listed on your User settings page under Applications. If you don't add your developers in Manage Staff, they can also connect to their GitLab account manually.
You can now connect your Tempo users to their GitHub accounts.
Disconnect the app
If you no longer want your organization to track work done in GitLab, disconnect the GitLab app from the Tempo Apps page.
In Jira, navigate to the Tempo app.
Select Apps in the Tempo sidebar.
Click the GitLab integration tile.
Navigate to the Organization tab, and then Disconnect your organization.
When the app is disconnected from your organization, users are automatically disconnected from GitLab, and the GitLab icon is removed from the Integrations column in Manage Staff.