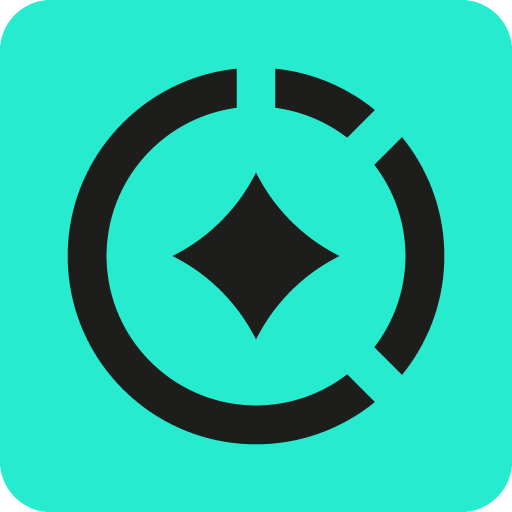Integrate with Google Calendar
Integrating Google Calendar with Capacity Insights allows Tempo to track work you perform outside of Jira or other developer tools. Meetings and calendar events are taken into account when tracking your efforts.
If you add the Jira issue key in the title of the Google Calendar event (such as INT-45 Meetings), the app can correlate the calendar event to the Jira issue.
An administrator can connect your Tempo account to your Google Calendar automatically if they install the Google Calendar app for your organization. If the app is already installed for your organization, the tile doesn’t have the Install option.
"Private" or "Free" calendar events are not synced to Tempo.
You can connect your Tempo user accounts with their Google Calendar accounts after you install Google Calendar for your organization. When integrated for an organization, individuals don’t need to perform any extra steps to reap the benefit of connecting to Google Calendar.
To integrate for your organization:
Create a Google service account for your workspace that can read your users' calendars, profiles, and email and generate a private key for the account.
Install the Google Calendar App in Tempo.
Before You Begin
Your Google account must be able to enable SDKs in a project and create a privileged Google service account using the Google Cloud Console. You might also need the permissions to create a project.
You need the Tempo Administrator permission to connect Tempo user accounts to their Google Calendar.
Create a Google Service Account and Generate Private Keys
The Tempo app must be able to collect information from users' calendar events and have enough information to associate the Google Workspace account with the correct Tempo account.
Create a new Google Cloud project or use an existing one, and then enable the following APIs:
Google Workspace Admin SDK API
Google Calendar API
Add a Google service account to the project.
Download the service account private key.
Note when your key expires, and set a reminder to generate a new set of keys to upload.Delegate domain-wide authority to the service account with the following OAuth scopes:
CODEhttps://www.googleapis.com/auth/calendar.readonly, https://www.googleapis.com/auth/userinfo.profile, https://www.googleapis.com/auth/userinfo.email
Private Key Expiration
When your private key expires, the calendar connection you create between your Tempo users and their Google Calendars fails and disconnects.
Users who have connected to their Google Calendar on the Individual level are not affected.
Install the Google Calendar App for your Organization
As a Tempo administrator, select Apps in the Tempo sidebar.
On the Google Calendar tile, click Install. The Calendar connection page opens.
If you have already installed the Google Calendar app, click the tile.Select Organization.
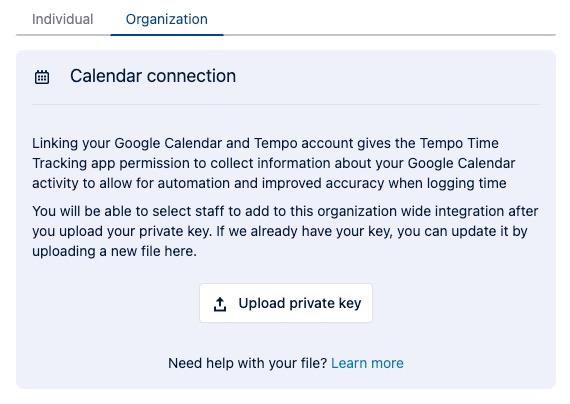
Upload the private key for the Google service account created to collect information from your users' calendar events.
If you need to change the service account or update the private key, you can upload a different private key. For example, you can upload a new private key when the previous key expires.
After the service account is successfully authenticated, you can connect Tempo with specific users’ calendars in Manage Staff.
For more information, see Connect your users.