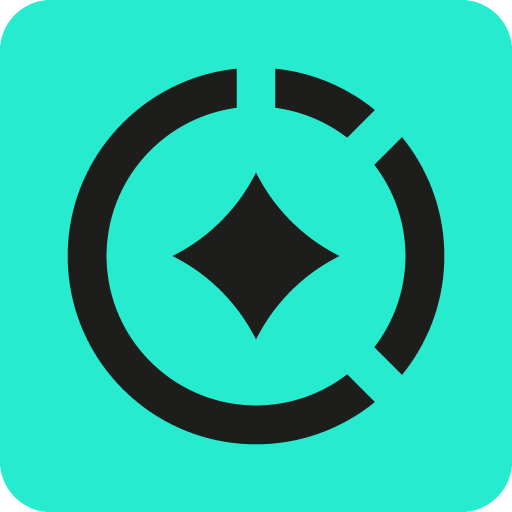Granting Permissions to Users
As Tempo products work in conjunction with Atlassian Jira, Tempo uses three levels of permissions and uses Jira groups to manage those permissions:
Jira Global permissions
Jira Project permissions
Tempo Team permissions
Add managers, team leads, and executives to Jira groups so you can grant them elevated permissions to perform administrative tasks or to view data from all teams.
All users with access to your Jira site are added to the jira-software-user group and are granted access to Tempo apps by default.
To ensure your users have the correct access:
Grant global permissions to users.
Grant project permissions to users. If you have a team-managed project, you have to individually grant permissions to the team.
Create a Tempo Permission Role with access to all resources for your managers or executives.
Before You Begin
You must be a Jira Administrator to make these changes.
Elevated Global Permissions
Grant the following global permissions to managers and team leads so they can perform some administrative tasks themselves, such as managing team members.
Tempo Team Administrator
Tempo Account Administrator
We highly recommend granting the Tempo Administrator permission to a group with multiple people so you have a backup administrator.
Grant Jira Project Permissions
All users should have the following Jira project permissions so they can perform work in the project:
Browse Projects
Work on Issues
Edit Own Worklogs
Delete Own Worklogs
Elevated Project Permissions
You must also grant the appropriate Jira project permissions to managers and team leads.
View All Worklogs
Edit All Worklogs
Delete All Worklogs
If you have an executive-only group, grant the View All Worklogs permission for all projects.
Grant Permissions for Classic Jira Projects
Navigate to Tempo Settings, and then the Permission Overview.
With the Global icon selected, open the link to the Jira Global permissions page.
At the bottom of the page, under Grant Permission, select the permission you want to grant.
From the Group list, select the group you want to grant the permission to, and then click Add.
Grant Permissions for Jira Team Managed Projects
Select Project Settings - Access in your team-managed project, and then update permissions.
Grant Elevated Permissions to Executives and Managers
Create a Tempo Permission Role with access to all resources in Tempo for executives and managers.
On the Getting Started page, select Grant data access permissions.
Enter a name for the Permission role, such as Dashboard Viewer.

Ensure that the permission role can:
View Worklogs
View Team
Add the users who need to view all information to make informed decisions.
Use the checkmark to save the role, and then click Confirm.
This allows anyone with the Dashboard Viewer role to view worklogs created by any Tempo user or team.
Set Up Complete!
You’ve completed the basic setup for Capacity Insights.
If you want to organize your projects or initiatives, you can create accounts.
More Information
If you want more information about any of the setup steps, check out the full Administrator’s Guide.
If you need more information about Timesheets by Tempo, check out the Timesheets Help Center.